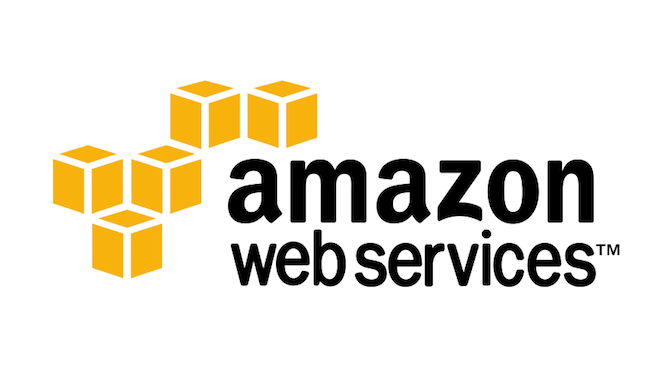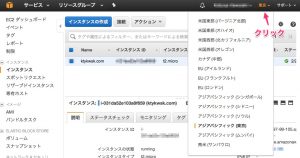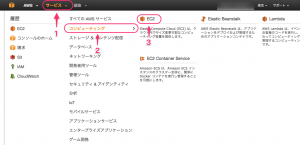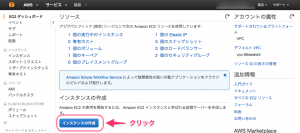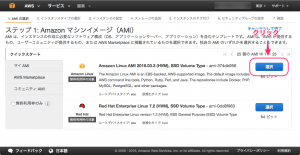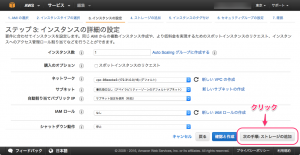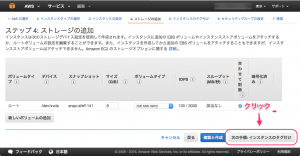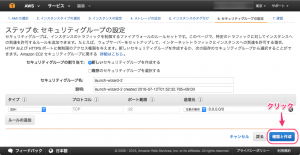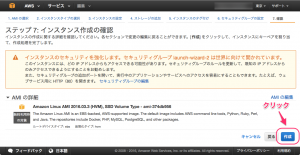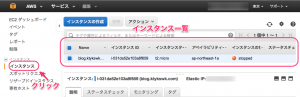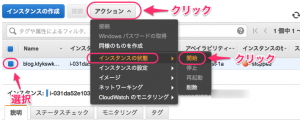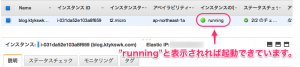この記事はAWS EC2 t2.microインスタンスを利用してサーバーを作成する手順を纏めた記事です。
AWSアカウントを作成すると、1年間、無料枠でt2.microインスタンスを利用できます。詳しくはこちらを参照して下さい。
無料で750h/月が利用できますので、一つのインスタンスならば、
24 * 31 = 744h
750hを下回りますので、無料枠で常時起動できます。
複数のインスタンスを起動した場合、無料枠を超える分は金額が発生します。750hを超えた分に関しては、t2.microインスタンスならば、$0.02/hの金額が発生します。詳しい料金に関しましてはこちらを参照して下さい。
リザーブドインスタンスと呼ばれるお得なプランも用意されています。要は料金を纏めて先払いする事で月々の利用料が安くなるプランです。私も無料枠が利用できる期間が終わった暁には、インスタンスをt2.nanoへ変更すると同時に、リザーブドインスタンスとする予定です。
AWSアカウントの作成
AWSアカウントを持っていない方は、まずはこちらを参考にAWSアカウントを作成しましょう。詳しく説明されていますから、特に問題なく作成できるはずです。
リージョンの選択
インスタンスを作成するリージョンを選択しましょう。
作成するサーバーのサービスやWebサイトが、日本国内をターゲットとする場合、転送速度の面から東京を選択するとよいでしょう。
海外をターゲットする場合は、どの国をターゲットとするかで変わりますが、全世界をターゲットとするならば、まずは米国東部を選択するとよいと思います。
EC2 インスタンスの作成
アカウントを作成したら、ログインし、下記画面を参考にEC2 Management Consoleを表示して下さい。
下記画面が表示されたら、「インスタンスの生成」ボタンをクリックして下さい。
AMIの選択
AMIとはAmazon Machine Imageの略です。インスタンスのイメージを選択します。Amazon Linux AMIを選択しましょう。Amazon Linux AMIはRed Hat系のLinuxで、CentOS6と近い構成です。
インスタンスタイプの選択
無料枠を利用するにはここはt2.micro一択です。無料枠で利用するにはこれしか選択できないのです。t2.nanoの方がより低スペックなのに無料枠で利用できません。
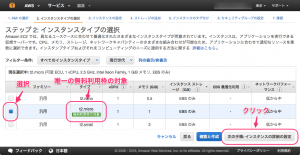 インスタンスの設定
インスタンスの設定
ここは何も変更せずとも作成できます。より細かくチューニングしたい場合、手を入れる必要が出てくる事でしょう。
ストレージの追加
t2.microは8GBのElastic Block Store(EBS)が利用できます。EBSは永続的なストレージボリュームです。EBSが利用できない上位のインスタンスは非永続的なボリュームを利用するので、永続的に必要なデータはSimple Strage Service(S3)等を利用してバックアップする必要があります。
インスタンスのタグ付け
インスタンスにタグをつけます。後ほど設定できますので、ここはそのまま次の手順へ進みます。
セキュリティグループの設定
ファイアーウォールの設定を行います。apacheをインストールした後、apcheが利用するポートを開ける必要があります。設定は後ほど変更できますので、今の段階ではそのまま次の手順へ進みます。
確認
これまでに行った設定を確認し、問題無ければインスタンスを作成しましょう。
以上でインスタンスの作成は完了です。
インスタンスの起動
以下の手順でインスタンス一覧にアクセスして下さい。
サービス -> EC2をクリックし、左のメニューの”インスタンス”をクリックして下さい。
アクションからインスタンスを開始して下さい。
画像のようにインスタンスの状態が変化すれば、問題なく起動できています。
以上でEC2 t2.microインスタンスを使用したサーバーの作成は完了です。
次回は今回作成したサーバーにssh接続する方法を書きます。
宮崎県在住。
プログラムを書いて暮らしています。趣味はルアーフィッシング、ギター。