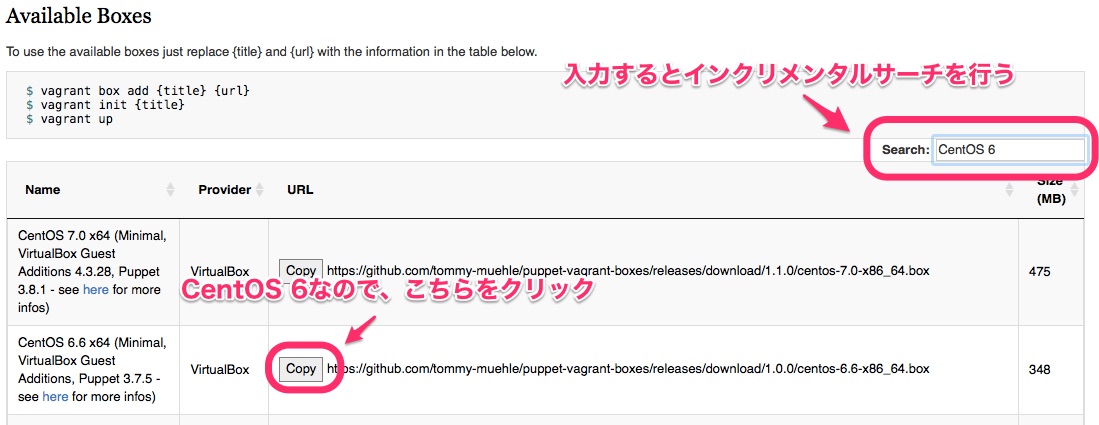こちらの記事の続きです。
前回、VirtualBoxとVagrantをインストールし、仮想マシンを作成する準備が整いました。
今回は仮想マシンを作成する手順に関して記載します。
Boxファイルを追加
下記のコマンドで作成します。
1 | vagrant box add <Box名> <boxファイルダウンロードURL> |
<Box名>はお好みで。例えば、CentOS6ならば、”CentOS6″とか。
<boxファイルダウンロードURL>は、こちらのサイトから作成したいOSのBoxを検索し、表示されるURLを入力します。
例えば、”CentOS 6″と検索すると下記の画像のように結果が表示されます。”URL”列の”Copy”ボタンをクリックすると、クリップボードにURLがコピーされますので、上記コマンドの<boxファイルダウンロードURL>箇所にペーストし、コマンドを実行して下さい。
上記の例の場合、実際のコマンドはこうなります。
1 | vagrant box add CentOS6 https://github.com/tommy-muehle/puppet-vagrant-boxes/releases/download/1.0.0/centos-6.6-x86_64.box |
コマンド実行後、下記のコマンドを実行して下さい。コマンド実行時に指定した仮想マシン名のBoxが表示されたらBoxファイルの追加は完了です。
1 | vagrant box list |
Vagrantfileを作成
下記のコマンドを実行し、Vagrantfileを作成します。
1 2 | cd <任意のディレクトリ> vagrant init <Box名> |
<任意のディレクトリ>はお好みで。私は”~/Vagrant/<仮想マシン名>”にしています。
<Box名>は先程追加したBoxの名前です。
上記の例の場合、実際のコマンドはこうなります。
1 2 | cd ~/vagrant/my_vm vagrant init CentOS6 |
仮想マシンを起動
下記のコマンドで仮想マシンを起動します。
1 | vagrant up |
仮想マシンにログイン
下記のコマンドで仮想マシンにログインします。
ログイン後のユーザーIDはvagrant、パスワードはvagrantです。
1 | vagrant ssh |
仮想マシンをシャットダウン
下記のコマンドで仮想マシンをシャットダウンします。
1 | vagrant halt |
最後に
以上で仮想マシンを作成できました。ログインして直接環境構築する、又はVagrantのprovisioning機能を用いて環境を構築しましょう。
プロジェクトに応じて手軽に開発環境を用意できるVagrantはとても便利です。それほど難しくはありませんので、使用経験が無い方も是非チャレンジしてみて下さい。
宮崎県在住。
プログラムを書いて暮らしています。趣味はルアーフィッシング、ギター。