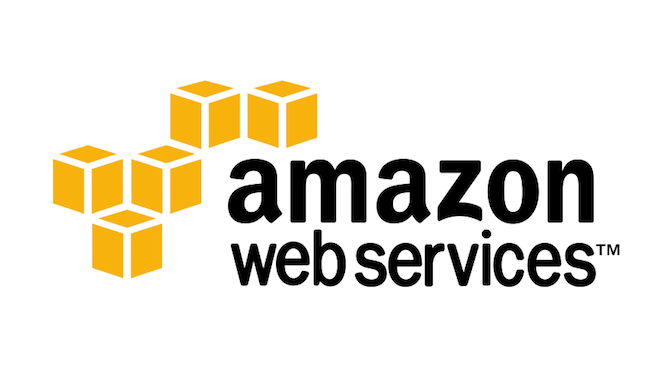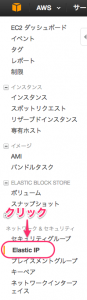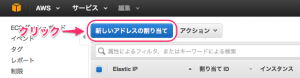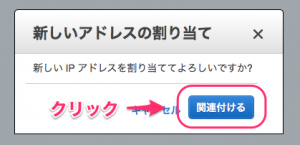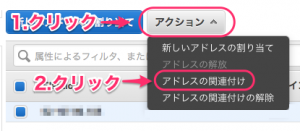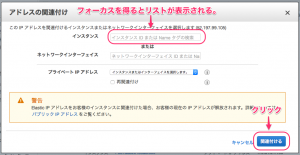前回の続きです。
取得したドメインとAWSインスタンスを結びつける前に、AWSインスタンスに固定グローバルIPアドレスを設定する必要があります。AWSではこの固定グローバルIPアドレスの事をElastic IPという名で呼んでいます。
AWSインスタンスは起動する度にIPアドレスが変わってしまいます。ドメインを取得しなくてもElastic IPを取得し、AWSインスタンスと関連付ける事で固定IPアドレスを用いてアクセスできるようになります。ドメインを取得しなくてもElastic IPを利用する価値はあります。
今回はその取得と設定方法です。
Elastic IPの利用料金について
Elastic IPは無料で一つ利用できます。二つ目からは$0.005/h(2016/08/24現在)です。
無料で一つ使える、やったぜ!
誰もがそう思うでしょう。しかし、ちょっとした罠があります。
起動しているインスタンスに結びついていないElastic IPを確保している場合、$0.005/hの料金が発生しますが、これは無料で利用出来る一つにも該当します。
つまり、一つだけElastic IPを確保して、どのインスタンスにも割り当てていない場合は料金が発生するのです。使う分だけのElastic IPを確保させる為にこういった料金設定になっているのでしょう。そうしないと、ユーザーは使わない固定グローバルIPを確保し、AWSは使用されないのに多数の固定グローバルIPアドレスを用意しないといけなくなりますから、AWS側のコストが嵩みますよね。
もし、インスタンスに結びつけなくても、
$0.005 * 24 * 31 = $3.72
日本円にして一ヶ月373円程です。無料で取得できる一つのElastic IPを一ヶ月の間ずっと利用しない事は考え難いので、それほど深刻に悩む必要はないでしょう。(2016/08/24現在のレート)
Elastic IPの取得
では、早速Elastic IPを取得しましょう。
AWSマネージメントコンソールにログインし、EC2を選択してください。
左のメニューに表示されるElastic IPをクリックします。
画面上部の「新しいアドレスの割り当て」をクリックします。
ダイアログが表示されますので、「関連付ける」をクリックします。
IPアドレスをマスクしていますが、以下の画像のようにElastic IPが割り当てられていれば、正しく取得できています。
インスタンスへElastic IPを関連付ける
取得したIPアドレスをAWSインスタンスへ関連付けましょう。
「アクション」ボタンをクリックしてプルダウンメニューを表示して下さい。次にメニューの「アドレスの関連付け」をクリックして下さい。
ダイアログが表示されるのでインスタンスを選択します。インスタンス入力テキストボックスがフォーカスを得ると、インスタンス一覧リストが表示されますので、それから選んでください。
警告に書いてありますが、この関連付けを行うと、インスタンス起動時に割り当てられていたIPアドレスでアクセスできなくなりますので注意して下さい。ターミナルからsshでログインしていた場合等に切断されますよという事です。
正常に関連付けが成功すると以下のように表示され、インスタンスにElastic IPが関連付けられます。
以上でAWS EC2インスタンスに静的IPアドレスを設定できました。
次回はAWS EC2インスタンスとドメイン名、ホスト名を関連付ける方法について書きます。
宮崎県在住。
プログラムを書いて暮らしています。趣味はルアーフィッシング、ギター。