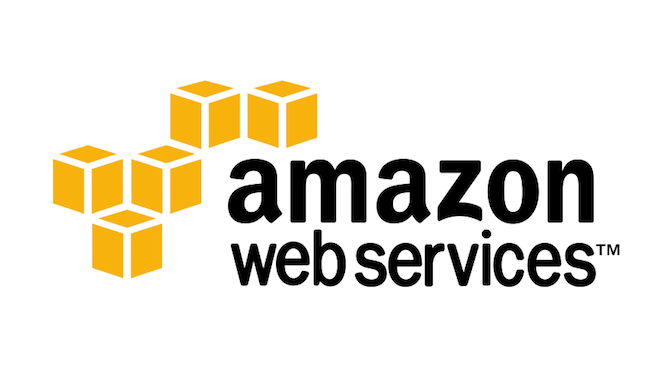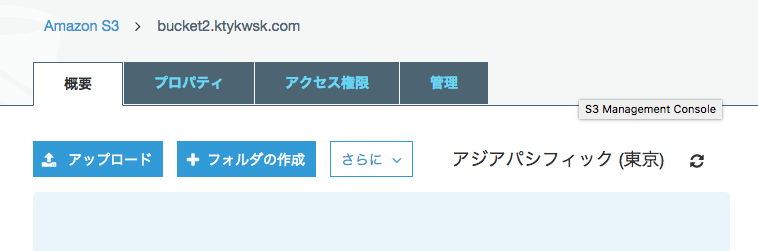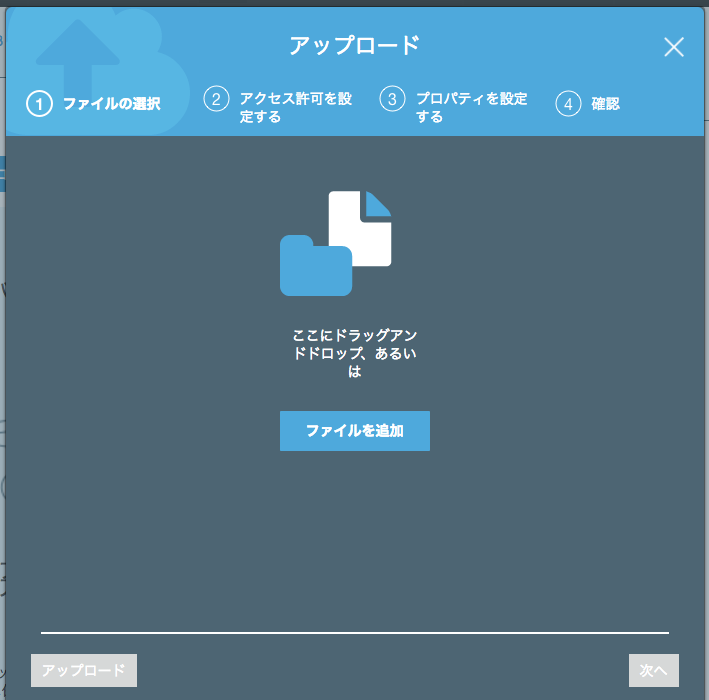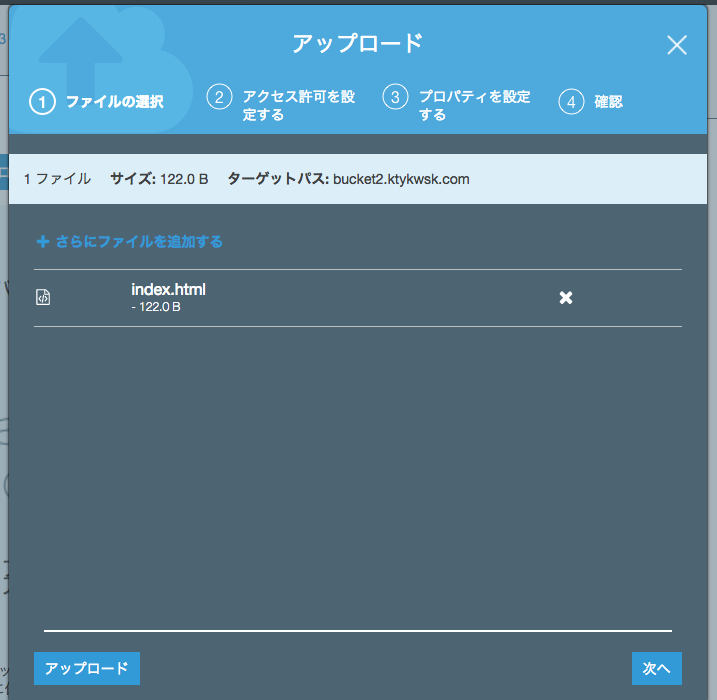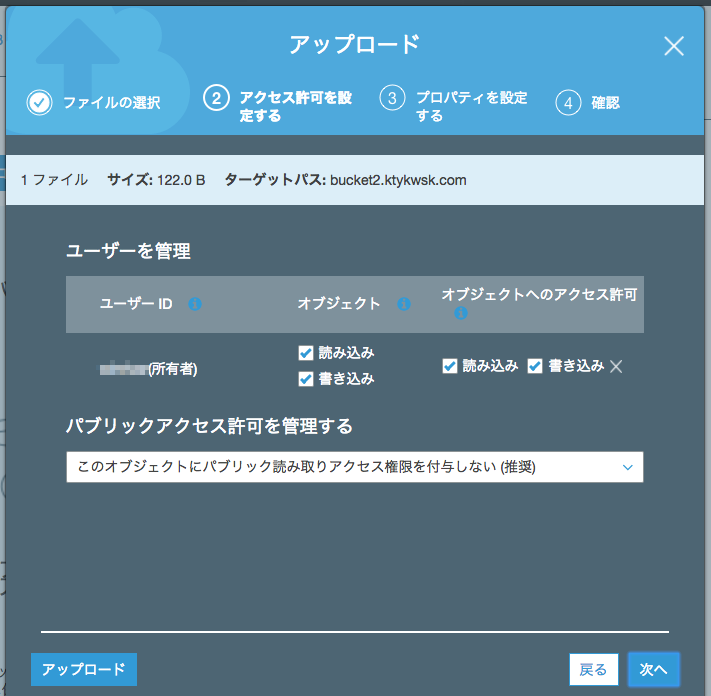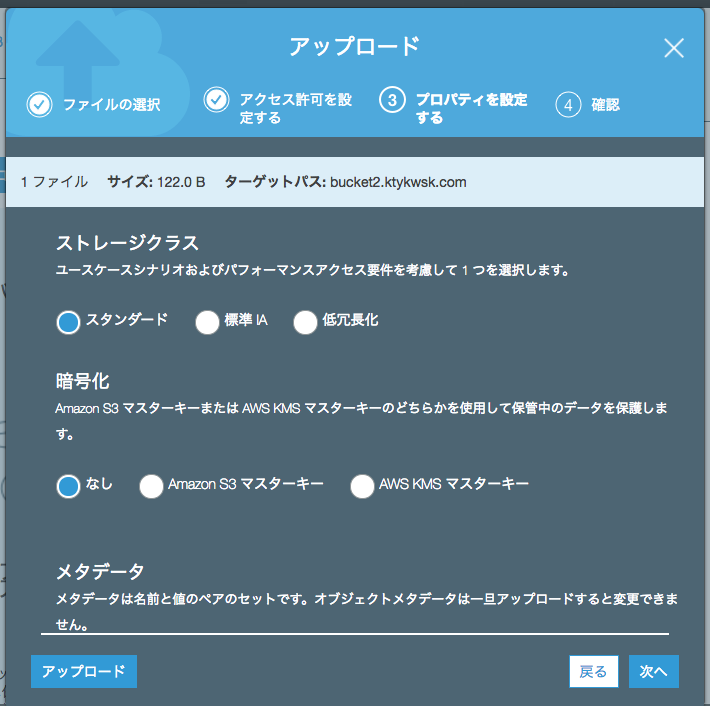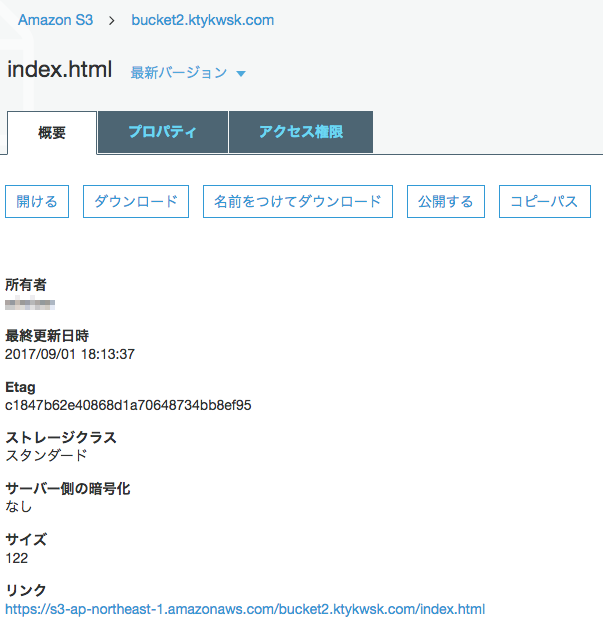前回の記事で作成したバケットにファイルをアップロードしてみましょう。
ファイルを準備
下記の内容のファイルを”index.html”という名前で準備しました。
1 2 3 4 5 6 7 8 | <html> <head> <title>This is Amazon S3 bucket</title> </head> <body> This is Amazon S3 bucket. </body> </html> |
アップロード
作成したバケットの名前をクリックすると、バケットの概要ページへ遷移します。「アップロード」ボタンをクリックします。
アップロードダイアログが表示されますので、ファイルを追加します。
「アップロード」ボタンをクリックすれば、アップロードされます。「次へ」ボタンをクリックすると、ファイルへの設定を行ってアップロードします。
バケットに施したようにアクセス許可とパブリックアクセス許可の付与に関する設定を行います。
プロパティを設定します。
ストレージクラスは、それぞれ下記のような特徴があります。
- スタンダード:頻繁にアクセスするデータの為のストレージ
- 標準 IA:長期間使用するが頻繁にアクセスしないデータの為のストレージ
- 低冗長化:他のストレージより、耐久性は低いが、料金が安いストレージ
ストレージクラスについてはこちら、低冗長化ストレージについてはこちらのページも参照して下さい。
暗号化は、アップロードしたファイルを暗号化するかしないか、する場合は暗号化で用いるキーを選択します。
メタデータは、アップロードするファイルに対して何らかの属性を与えたい際に使用します。ドロップダウンリストに用意されているキーに対して値を設定できます。
メタデータに関しては、こちらも参照して下さい。
いずれのプロパティも基本的にはデフォルトのままで構いません。
確認したら、「アップロード」ボタンをクリックして完了です。
バケットページに遷移すると、アップロードしたファイルが表示されているはずです。
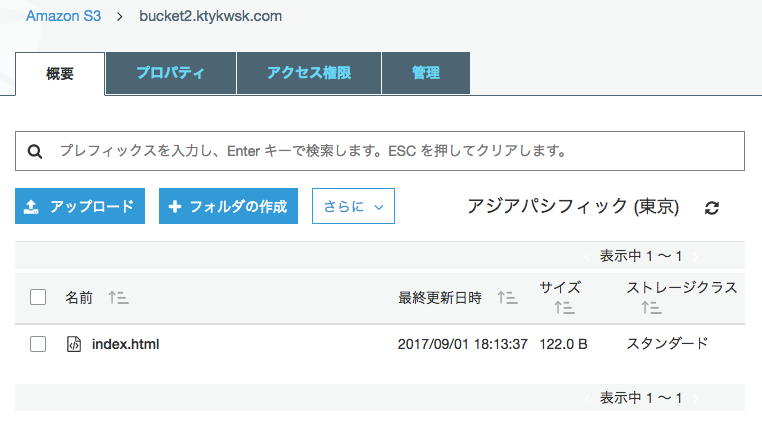 index.htmlをクリックすると、ファイルの概要が表示されます。
index.htmlをクリックすると、ファイルの概要が表示されます。
リンクをクリックすると、このようなXMLが表示されます。アクセスが拒否された旨が書かれています。これは所有者以外にはファイルへのアクセス権限が無く、このリンクからのアクセスは、所有者のアクセスと見なされない為です。
index.htmlの概要ページに戻り、「公開」ボタンをクリックし、再び、リンクをクリックすると、ブラウザにメッセージが表示されます。
再びindex.htmlの概要ページに戻り、「アクセス権限」タブをクリックして下さい。「パブリックアクセス」項のグループ「Everyone」の「オブジェクトの読み取り」の値が「はい」となっています。ファイルを「公開」した事により、設定値が変更され、ファイルへの読み取りが許可され、ファイルへアクセスできるようになったのです。
Amazon S3はいろいろな使い道があります。例えば、静的なファイルのみで構成したサイトは、S3のみで運営出来ます。比較的ですので、興味がある方は一度使ってみて下さい。
宮崎県在住。
プログラムを書いて暮らしています。趣味はルアーフィッシング、ギター。