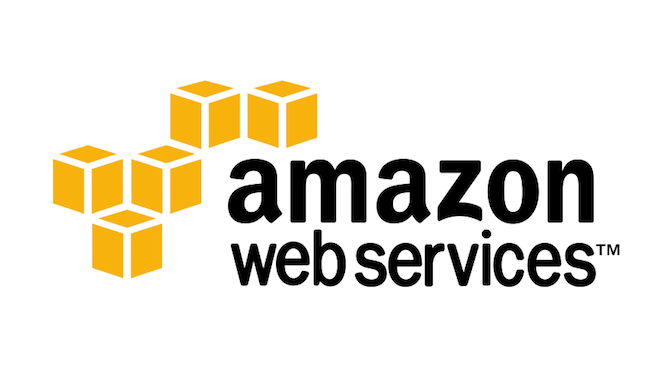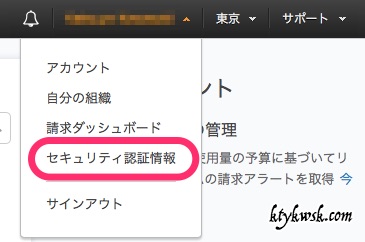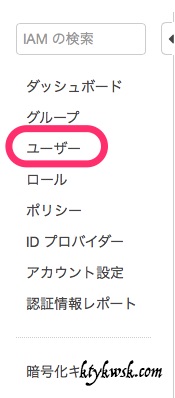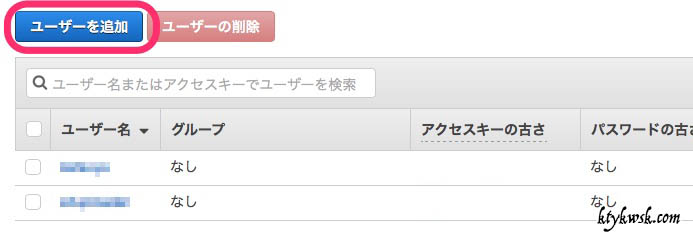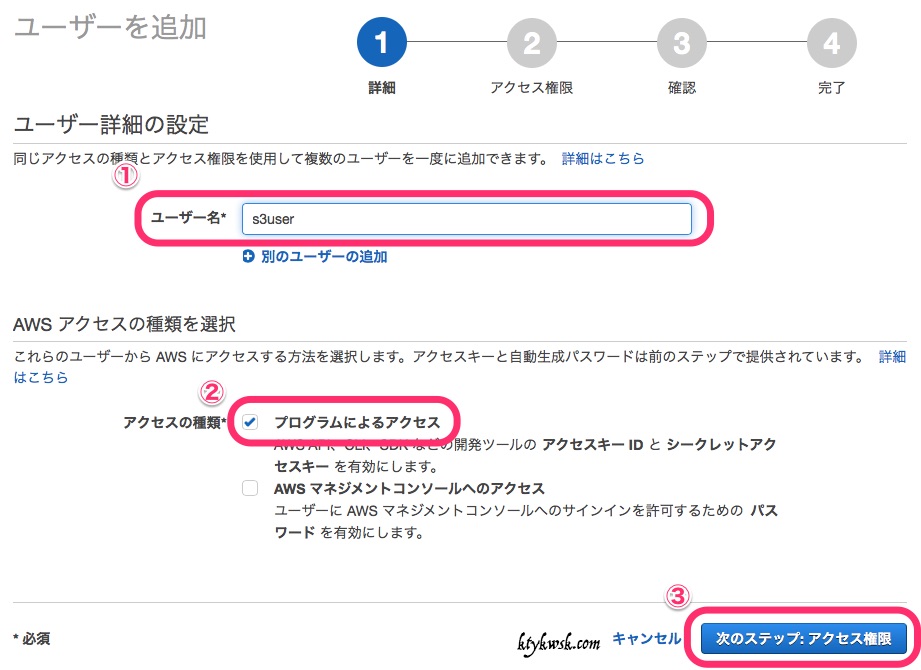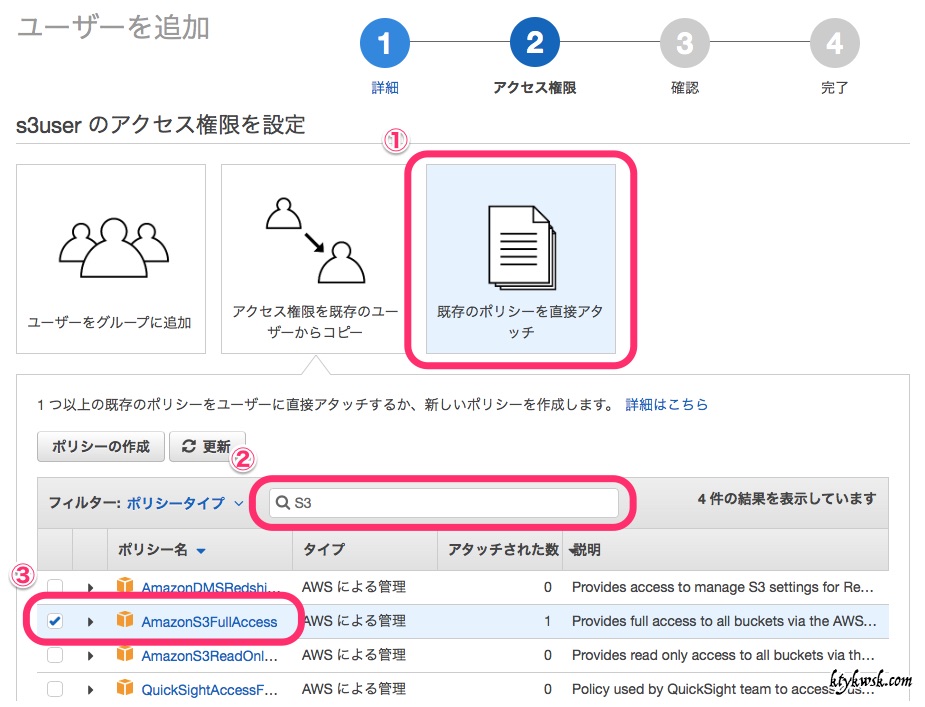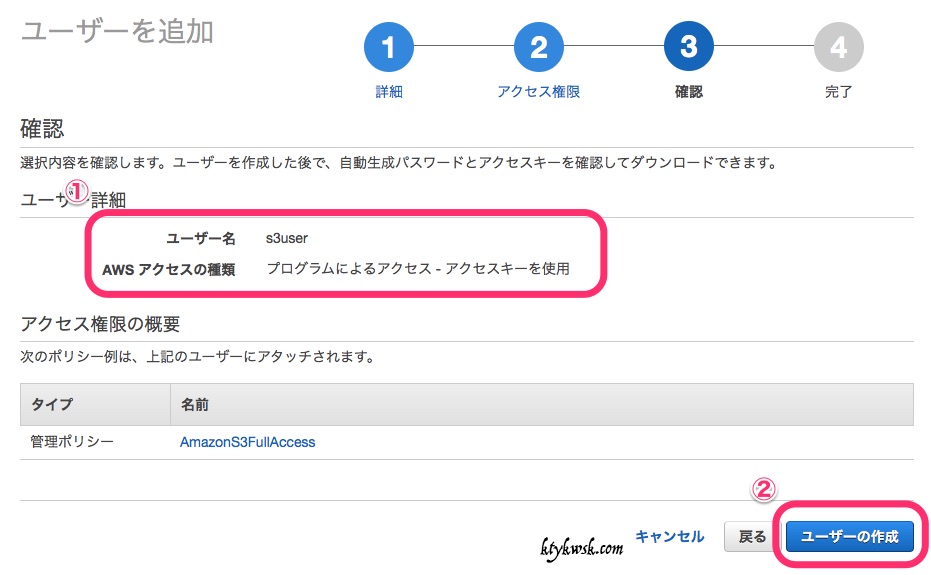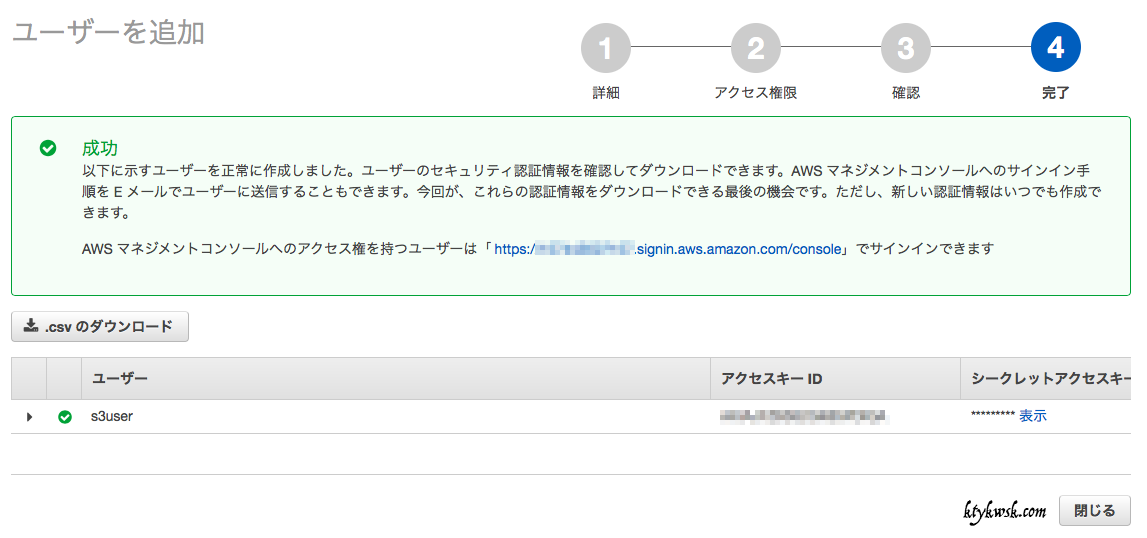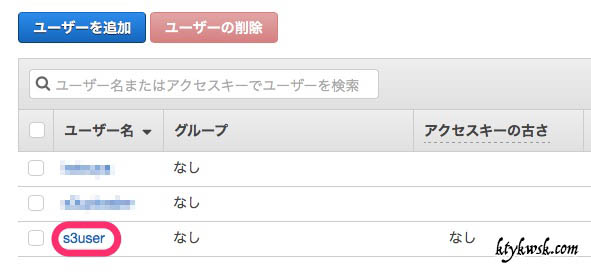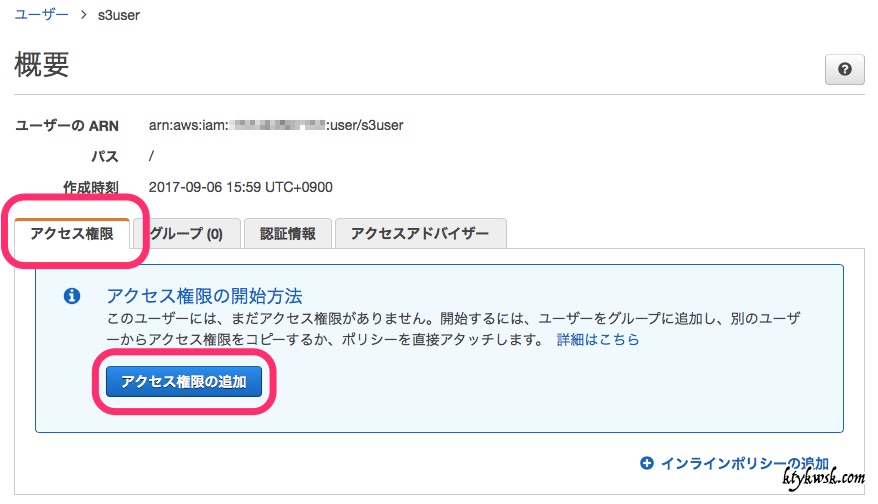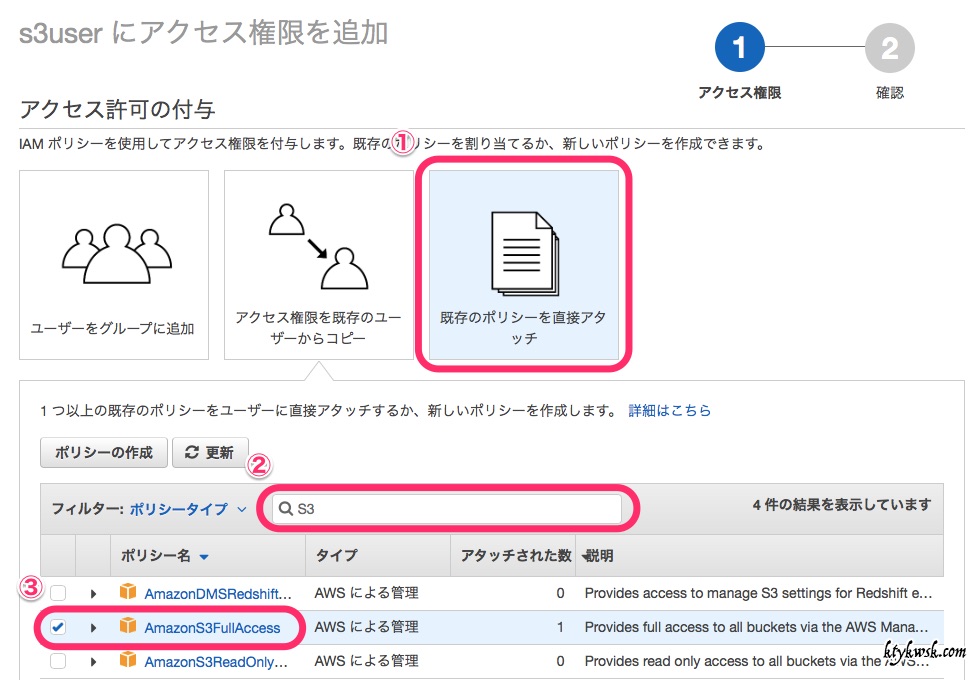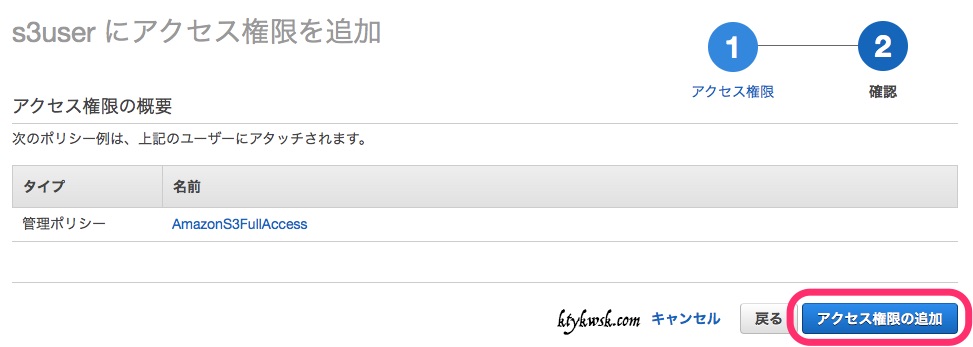以前の記事で、S3にバケットを作成しました。
この記事では、他のアプリケーションやサービスから、作成したバケットへアクセス出来るユーザーを作成する手順を解説します。
何が出来るようになるの?
例えば、Macでしたら、TransmitやExpanDriveといったアプリケーションを用いて、バケットをマウントし、Finder上で外付けディスクのように扱えるようになります。
WordPressでしたら、メディアライブラリの保存先をバケットに設定し、画像や動画をアップロードした際、バケットに保存されるように設定できます。
このように、アプリケーションから、バケットにアクセスする際に、S3へアクセスできる権限を持ったユーザーが必要なのです。
ユーザーを作成
では、S3へアクセスできるユーザーを作成しましょう。
- AWS マネージメントコンソールにログインします。
- アカウントをクリックします。
- 『セキュリティ認証情報』をクリックします。
- 左側に表示されるメニューの『ユーザー』をクリックします。
- 『ユーザーを追加』をクリックします。
- ユーザー名を入力します。お好きな名前で結構です。
- アクセスの種類は『プログラムによるアクセス』を選択します。
- 『次のステップ:アクセス権限』ボタンをクリックします。
- 『既存のポリシーを直接アタッチ』を選択します。
- フィルター:ポリシータイプに『S3』と入力し、ポリシーを抽出します。
- 『AmazonS3FullAccess』を選択します。
- 画面をスクロールし、『次のステップ:確認』ボタンをクリックします。
もし、既存の同様の権限を持つユーザーを作成済みならば、『アクセス権限を既存のユーザーからコピー』から、簡単に複製出来ます。
- 表示内容を確認します。
- 内容が正しい場合、『ユーザーの作成』ボタンをクリックします。
ユーザーを作成出来ました。
このページに表示されているアクセスキーIDとシークレットアクセスキーを用いて、アプリケーションでS3バケットを利用できます。
『アクセスキーID』と『シークレットアクセスキー』は『必ず』保存しておいて下さい。特にシークレットアクセスキーは、ここで保存しないと、今後、確認する術はありません。アクセスキーを再生成しなければならなくなります。『.csvのダウンロード』ボタンでダウンロードしておきましょう。
『閉じる』ボタンをクリックして、『セキュリティ認証情報(IAM)』ページに遷移します。
新しく作成したユーザー名をクリックします。
『アクセス権限』タブの『アクセス権限の追加』ボタンをクリックします。
- 『既存のポリシーを直接アタッチ』ボタンをクリックします。
- フィルター:ポリシータイプに『S3』と入力し、ポリシーを抽出します。
- 『AmazonS3FullAccess』を選択します。
- 画面をスクロールし、『次のステップ:確認』ボタンをクリックします。
もし、既存の同様の権限を持つユーザーを作成済みならば、『アクセス権限を既存のユーザーからコピー』から、簡単に複製出来ます。
- 表示内容を確認し、『アクセス権限の追加』ボタンをクリックします。
以上で、S3への読み書き権限を持つユーザーを作成出来ました。
作成したユーザーのアクセスキーIDとシークレットアクセスキーを用いて、S3にアクセスできるようになっていますので、ご使用のアプリケーションで設定を行って、アクセスしてみて下さい。
宮崎県在住。
プログラムを書いて暮らしています。趣味はルアーフィッシング、ギター。